Creating a Capture Engine capture
To create a Capture Engine capture:
1. Do one of the following to open the Capture Engines window:
• On the Start Page, click
• On the menu, click
The Capture Engines window appears.
2. Connect to a Capture Engine. (To connect to a Capture Engine, see Connecting to a Capture Engine.) The Home tab for the Capture Engine appears.
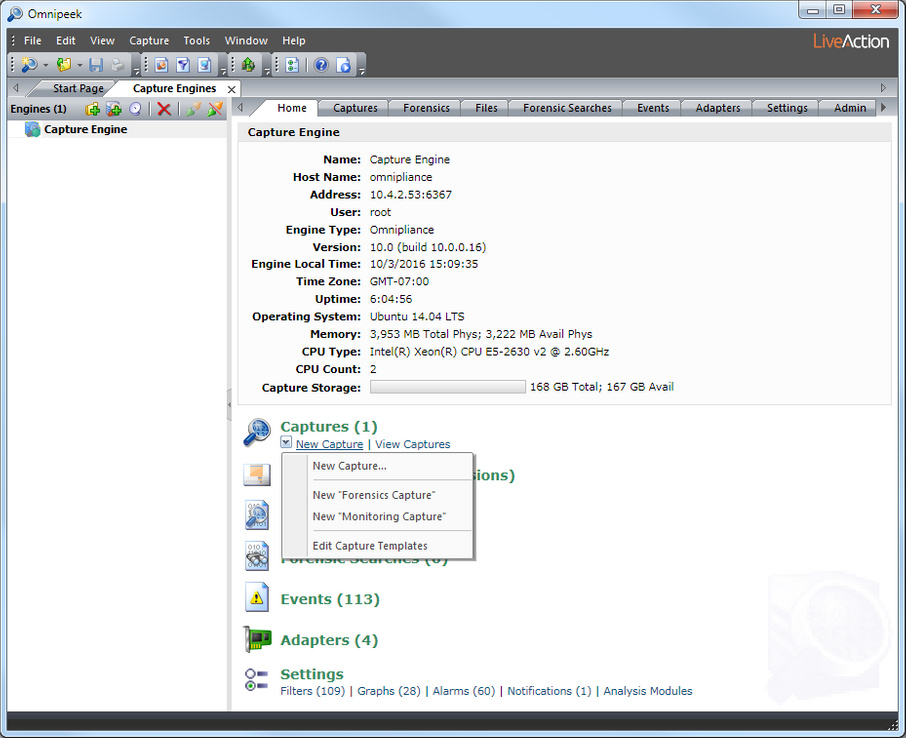
3. From the Home tab, click New Capture and select the type of capture that you would like to create:
NOTE: You can also select the options below from the drop-down list available from the Captures tab, and from the New Capture options available from the Adapters tab.
• New Capture…: This option lets you create a new Capture Engine capture based on the capture settings that you define.
• New “Forensics Capture”: This option lets you create a new Capture Engine capture based on a forensic capture template configured for post-capture forensic analysis.
• New “Monitoring Capture”: This option lets you create a new Capture Engine capture based on a monitoring capture template configured to view higher level expert and statistical data in a continuous real-time capture.
• Edit Capture Templates: This option opens the Capture Templates dialog and allows you to create new or edit existing capture templates.
The General options of the Capture Engine Capture Options dialog appears.
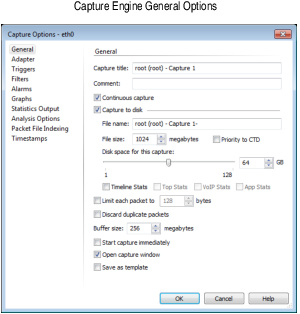
4. Configure the General options.
5. Choose a capture adapter in Adapter options.
NOTE: Click on the dialog for more information on how to configure these options. For a description of other configuration options, see the Omnipeek User Guide or online help.
6. Click . A new Capture Engine capture window appears.
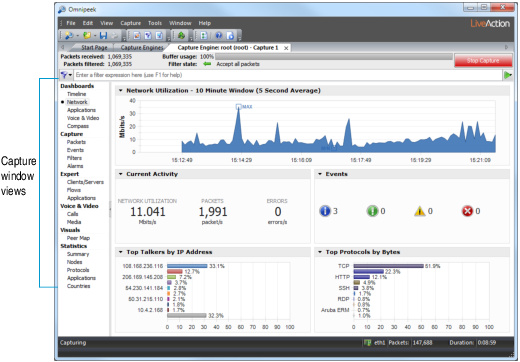
7. Click to begin capturing packets. changes to and traffic statistics begin to populate the Network dashboard of the capture window.
8. Click the capture window views in the navigation bar to view captured packets, expert, and statistical analysis of the data, the Peer Map display, and more.
9. Click when you want to stop collecting packets into the Capture Engine capture buffer.
NOTE: Users without permission to create or modify Capture Engine capture windows will find features grayed out, missing, or receive an error message indicating the task is not allowed. For details, see the Capture Engine for Omnipeek Getting Started Guide.