Omnipeek global log
To view the Omnipeek global log, on the menu, click. The Omnipeek Log window appears at the bottom of the main window.
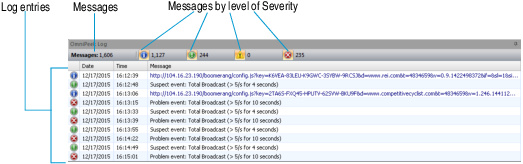
The parts of the Omnipeek Log window are identified below:
• Events: Displays the total number of events in the log.
• Events by level of Severity: Shows total number of events by each level of severity. You can toggle between hiding and showing the notifications of any level of severity by clicking the severity icon.
• Event entries: Each log entry displays a severity of notification icon and the Date, Time, and Message.
• Right-click the log for the following options:
• Save Log…:Saves the log as a text file (tab-delimited or comma separated values).
• Print Log…:Prints the log to a printer. To alter default print settings, choose from the menu.
• Copy:Copies selected lines from the log to the clipboard as tab-delimited text.
• Copy Hyperlink: Copies selected hyperlinks from the log to the clipboard.
• Open Hyperlink: Opens selected hyperlinks from the log into your browser.
• Clear Log: Clears or empties the log.
• Maximum Log File Size…:Opens a dialog in which you can change the maximum size for the Log file, in kilobytes (the default is 4MB). When the limit is reached, the log will delete older entries to make room for newer entries.
• Auto Scroll:Toggles the Auto Scroll feature of the log.
TIP: The Web Analysis Module writes URLs it discovers in network traffic to the log. You can access that Internet resource by double-clicking on the URL directly in the Log window. This launches your default Internet browser and opens the selected URL.
You can float the Log window inside of the main window by dragging the Omnipeek Log title to the main window. Double-click the Omnipeek Log title to dock the log back to the bottom of the main window.
You can float the Log window inside of the main window by dragging the Omnipeek Log title to the main window. Double-click the Omnipeek Log title to dock the log back to the bottom of the main window.